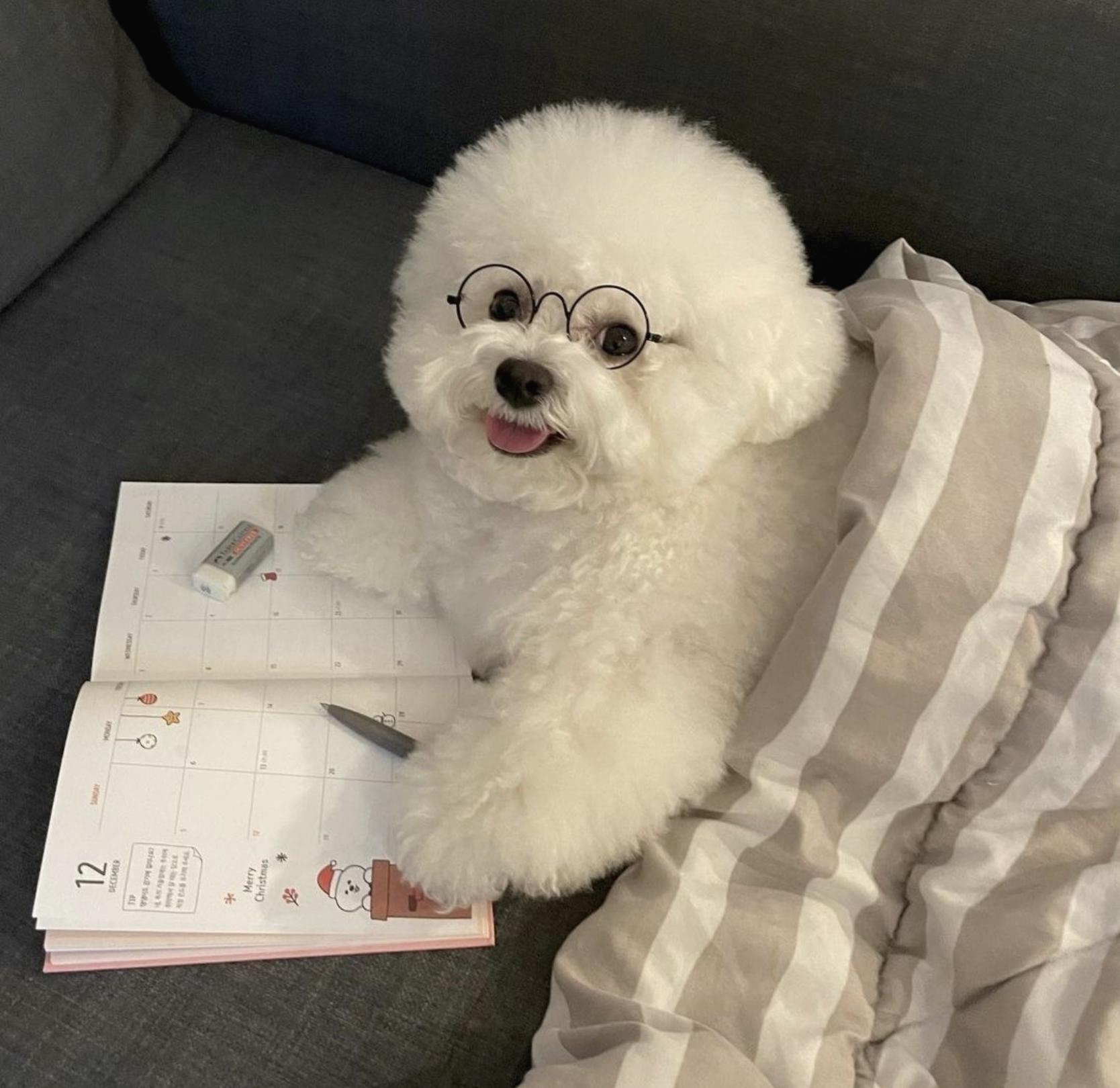| 일 | 월 | 화 | 수 | 목 | 금 | 토 |
|---|---|---|---|---|---|---|
| 1 | 2 | 3 | 4 | 5 | 6 | |
| 7 | 8 | 9 | 10 | 11 | 12 | 13 |
| 14 | 15 | 16 | 17 | 18 | 19 | 20 |
| 21 | 22 | 23 | 24 | 25 | 26 | 27 |
| 28 | 29 | 30 |
- 채용확정형
- reflection
- URN
- AndroidStudio
- Kotlin
- 기초100제
- Factory Method Pattern
- swagger
- IOC
- fontstyle
- Dialog
- OpenAPI
- di
- http method
- 코드업
- 2024-08-21
- 현대 IT&E
- 어노테이션
- Android Studio
- OOP
- Python
- menutab
- udp
- url
- datepicker
- uri
- 2024-08-20
- tcp
- FACTORY
- 객체지향프로그래밍
dingdong coding
[ Android / Kotlin ] Custom Dialog 만들기 본문
Custom Dialog를 생성해보겠습니다.
저는 Activity에 Button을 하나 생성하여 Button Click 시 Dialog가 나오도록 하겠습니다.
우선 xml에 Dialog를 호출할 Button을 하나 생성하겠습니다.
<ImageView
android:id="@+id/today"
android:layout_width="35dp"
android:layout_height="35dp"
android:layout_alignParentLeft="true"
android:layout_marginTop="33dp"
android:layout_marginLeft="30dp"
android:src="@drawable/today_icon" />
그리고 custom dialog xml 파일을 새롭게 생성해보겠습니다.
<?xml version="1.0" encoding="utf-8"?>
<RelativeLayout
xmlns:android="http://schemas.android.com/apk/res/android"
android:layout_width="match_parent"
android:layout_height="match_parent">
<TextView
android:id="@+id/today"
android:layout_width="match_parent"
android:layout_height="80dp"
android:layout_centerHorizontal="true"
android:gravity="center_vertical|center"
android:text="TODAY"
android:textColor="@color/black"
android:textSize="30dp" />
<!--dialog 창 닫기 버튼-->
<Button
android:id="@+id/closeButton"
android:layout_width="wrap_content"
android:layout_height="80dp"
android:text="X"
android:gravity="center_vertical|center"
android:layout_alignParentRight="true"
android:textSize="25sp"
android:background="@android:color/transparent"
/>
</RelativeLayout>
이후 Dialog를 호출할 버튼이 있는 Activity의 class에 가서 onCreate에 해당 코드를 삽입합니다.
override fun onCreate(savedInstanceState: Bundle?) {
super.onCreate(savedInstanceState)
setContentView(R.layout.activity_week)
val today : ImageView = findViewById(R.id.today)
today.setOnClickListener{
val todaydialog = LayoutInflater.from(this).inflate(R.layout.today_dialog, null)
// custom dialog xml 변수에 지정
val todaybuilder = AlertDialog.Builder(this)
.setView(todaydialog)
// AlertDialog를 생성할 수 있게 해주는 API를 제공
// .setView(todaydialog) custom dialog xml에 연결
val showdialog = todaybuilder.show()
// 버튼 클릭 시 show
val closebtn = todaydialog.findViewById<Button>(R.id.closeButton)
closebtn.setOnClickListener {
showdialog.dismiss()
}
// custom dialog xml에 지정한 dialog 닫기 버튼
}
}
이렇게 된다면 기본 Dialog 창은 완성되었을 것 입니다!
여기서 저는 닫기 버튼만 설정해뒀는데 추가적으로 AlertDialog.Builder(this)에서 다양한 함수를 제공하고 있어 편리하게 Dialog의 기능 및 UI를 custom 할 수 있습니다. setTitle, setPositiveButton, setItem, setNegativeButton... 등
저는 추가적으로 Dialog에 CheckBox를 넣어보겠습니다!
custom dialog xml로 돌아가 몇 가지 요소를 더 추가해보았습니다.
<?xml version="1.0" encoding="utf-8"?>
<RelativeLayout
xmlns:android="http://schemas.android.com/apk/res/android"
android:layout_width="match_parent"
android:layout_height="match_parent">
<TextView
android:id="@+id/today"
android:layout_width="match_parent"
android:layout_height="80dp"
android:layout_centerHorizontal="true"
android:gravity="center_vertical|center"
android:text="TODAY"
android:textColor="@color/black"
android:textSize="30dp" />
<Button
android:id="@+id/closeButton"
android:layout_width="wrap_content"
android:layout_height="80dp"
android:text="X"
android:gravity="center_vertical|center"
android:layout_alignParentRight="true"
android:textSize="25sp"
android:background="@android:color/transparent"
/>
<LinearLayout
android:layout_width="match_parent"
android:layout_height="wrap_content"
android:layout_below="@id/today"
android:layout_marginTop="10dp"
android:orientation="vertical">
<LinearLayout
android:id="@+id/exercise"
android:layout_width="match_parent"
android:layout_height="wrap_content"
android:orientation="vertical">
<View
android:layout_width="match_parent"
android:layout_height="2dp"
android:background="#E4E4E4" />
<TextView
android:textColor="#646464"
android:layout_width="wrap_content"
android:layout_height="wrap_content"
android:layout_marginLeft="20dp"
android:textSize="16sp"
android:layout_marginVertical="10dp"
android:text="운동" />
<View
android:layout_width="match_parent"
android:layout_height="2dp"
android:background="#E4E4E4" />
<LinearLayout
android:layout_width="wrap_content"
android:layout_height="wrap_content"
android:orientation="horizontal">
<CheckBox
android:textColor="#464646"
android:id="@+id/exercise1"
android:layout_marginLeft="20dp"
android:layout_width="wrap_content"
android:layout_height="wrap_content"
android:text="스쿼트 10개"
android:layout_marginVertical="20dp"
android:textSize="15sp"
android:checked="false"/>
<TextView
android:id="@+id/finish"
android:layout_width="wrap_content"
android:layout_height="wrap_content"
android:textSize="15sp"
android:text=" "
android:layout_marginLeft="10dp"
android:layout_marginVertical="20dp"
android:textColor="@color/calendar_day_selected_bg"/>
</LinearLayout>
</LinearLayout>
</LinearLayout>
</RelativeLayout>위에 CheckBox를 추가하고 CheckBox Click 이벤트를 확인하기 위해 TextView를 하단에 생성했습니다.
CheckBox id : exercise1
TextView id : finish
그리고 다시 dialog setOnClickListener로 돌아와 하단에 해당 코드를 삽입합니다.
val exercise1 = todaydialog.findViewById<CheckBox>(R.id.exercise1)
val finish = todaydialog.findViewById<TextView>(R.id.finish)
exercise1.setOnCheckedChangeListener{compoundButton, b ->
if(b)
finish.text = "완료!"
else
finish.text = " "
}



이상 Dialog에 대해 알아봤습니다.
P.S : 부족한 부분은 계속해서 수정하겠습니다. 🥰
'🌃Android > UI' 카테고리의 다른 글
| [ Android / Kotlin ] DatePicker 활용하기 ( +Custom) (0) | 2022.01.10 |
|---|---|
| [ Android / Kotlin ] ViewPager, TabLayout을 이용해 메뉴 Tab 구현 ( + Custom ) (0) | 2022.01.04 |